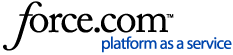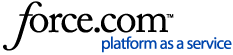You can get notified anytime funds are deposited in your Tango account. Funding notifications help you know when an account is funded. Set up a list of recipients to get email notifications, or update the existing list to add more recipients. To set up funding notifications for a specific credit card, see Set up credit card notifications.
To set up funding notifications:
- Sign in to the Tango portal.
- Click
 Team Settings > Accounts on the left menu.
Team Settings > Accounts on the left menu. - Click anywhere on the row for an active account you would like to set notifications for.
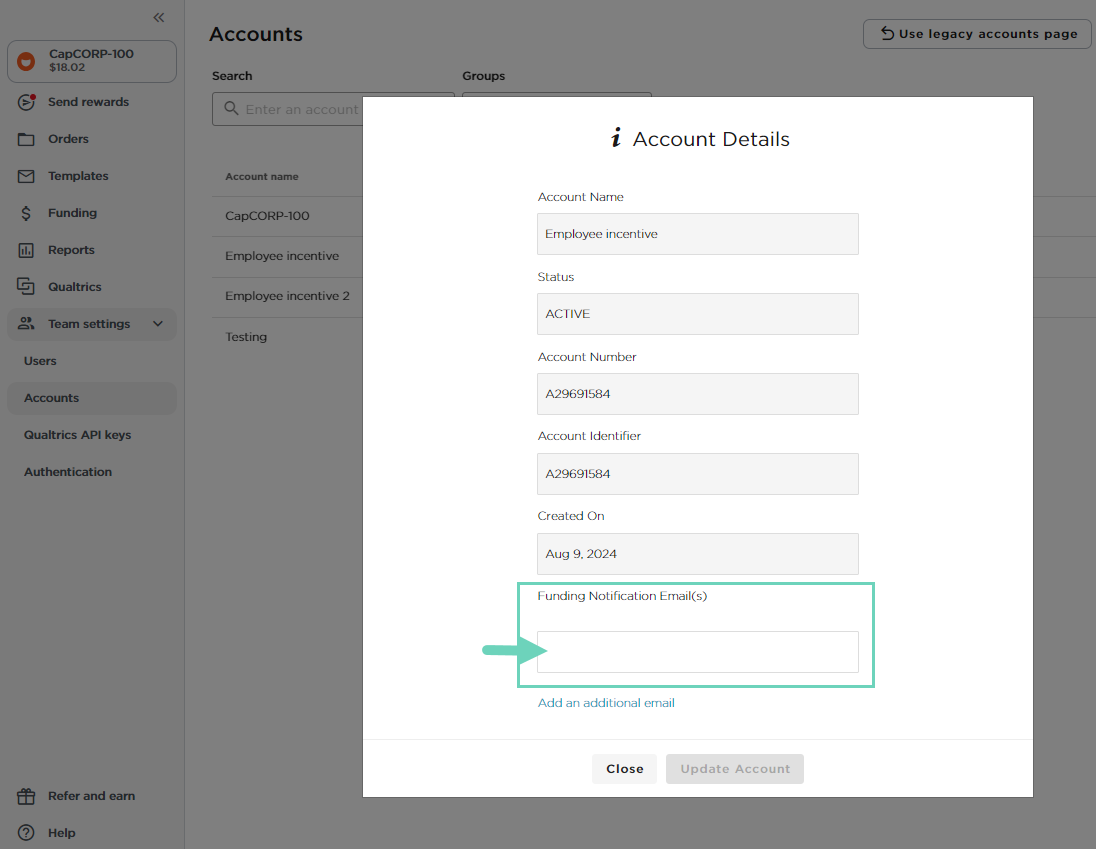
- Enter an email address under Funding Notification Email(s).
- Click Add an additional email if you’d like to add more recipients.
You can add up to five (5) recipients. - Click Update Account.
A notification will be sent to the email address whenever funds are deposited in the account.
Update funding notifications recipient list
You may need to update the email addresses of the funding notifications recipients occasionally or as your team members move. Here’s how:
Best practice:
We recommend you to check and update your notifications email list periodically to remove and update old email addresses.
To update funding notifications recipient list:
- Sign in to the Tango portal.
- Click
 Team Settings > Accounts on the left menu.
Team Settings > Accounts on the left menu. - Click anywhere on the row for an active account you would like to set notifications for.
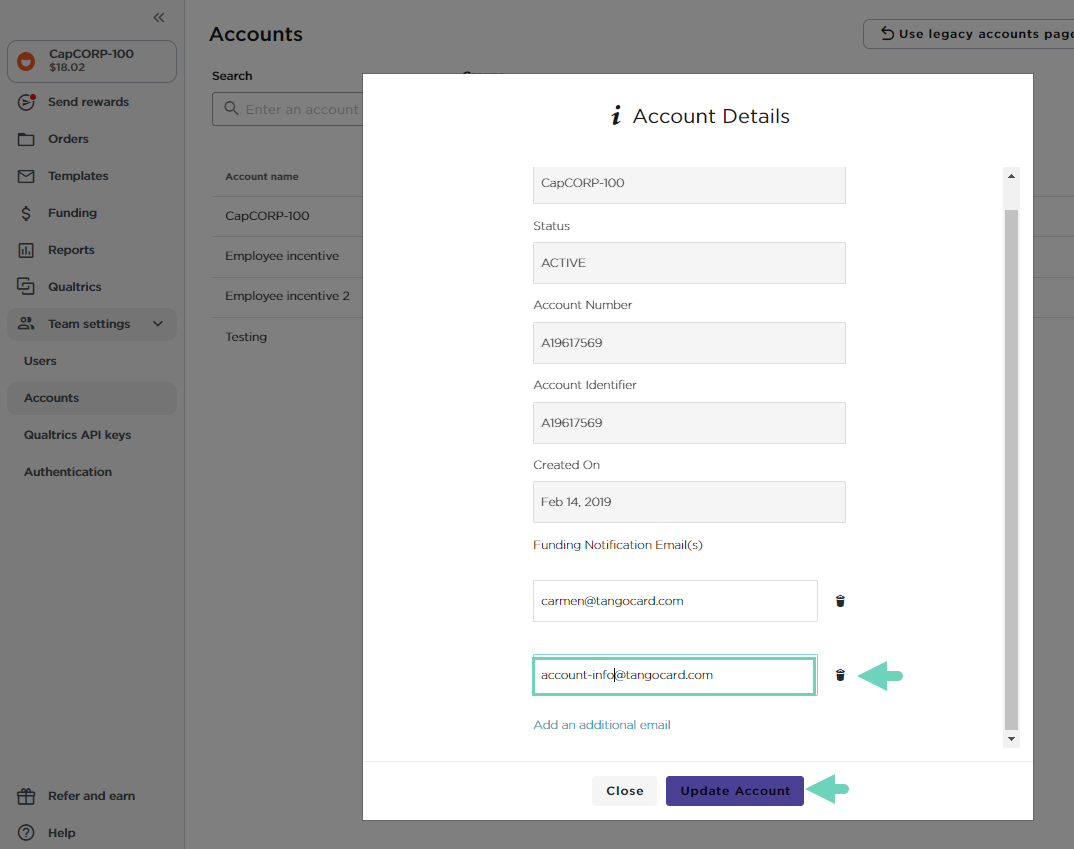
- Click Delete
 next to an email address.
next to an email address.
At least one recipient is required per account. If only one recipient is listed, you must add a second recipient before you can delete the first one. You can add up to five (5) recipients. - Click Update Account.
A green banner shows the account has been updated successfully.
More resources