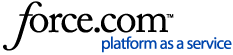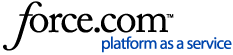| Answer | Did you know you can send bulk rewards to up to 50,000 recipients in single order using Tango? We offer dedicated bulk upload templates for email, mobile, and mail delivery to suit your needs.
For large orders (bulk digital and bulk Printed Reward Link® ), you can upload a spreadsheet—easily copied from your organization's reports or recipient lists. For small orders (fewer than 15 recipients), it's best to send rewards individually. See how you can Send digital rewards with Tango via email or text. See how you can Send Printed Reward Links with Tango via mail.
Determine how you'd like your reward to be delivered: via email or mail. Download the relevant template from Tango portal and enter the rewards and recipients information to create a bulk order file, then save.
To create a bulk order file:
- Sign in to Tango portal.
- Navigate to Send rewards on the left menu.
- Click Upload Bulk Order.
- Click Download Bulk Template.
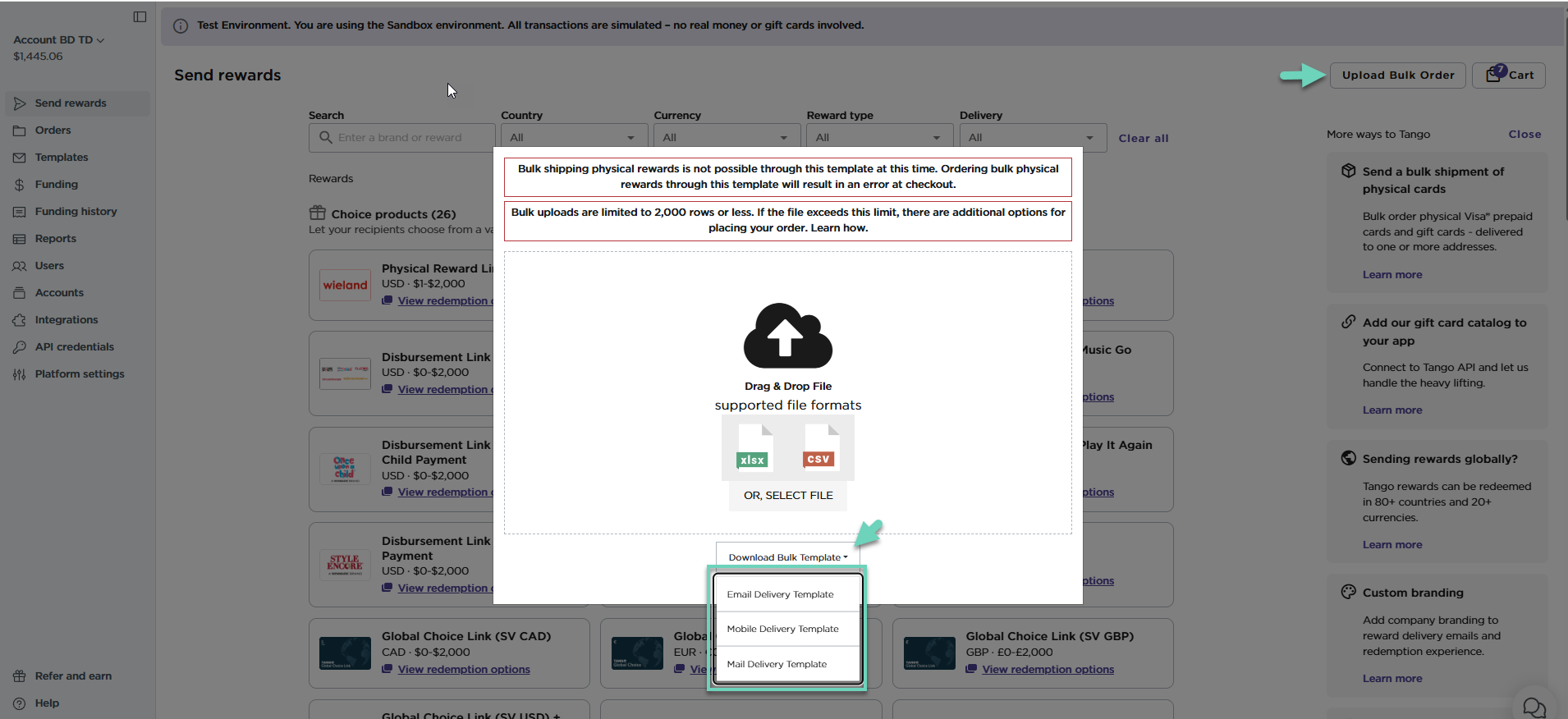
- Select Email Delivery Template, Mobile Delivery Template, or the Mail Delivery Template. A bulk order form (Excel format) is downloaded.
- Open the Order form and go to the “Order” tab on the Excel sheet.
- Fill out the required information such as ETID or PTID, Recipient Email, Recipient First Name, Recipient Last Name, UTID, and Reward Amount.
- Save your .xlsx or .csv file with a unique file name.
- Close the file and move to the next step to upload the bulk order file.
Note:
- Don't remove or add columns to the Bulk Upload Template.
- Avoid using any special characters in the filename. For best results, we recommend using alphanumeric characters (A-Z, 0-9), hyphens (-), and underscores (_).
- Don’t put spaces at the beginning or end of entered information.
- Save each bulk order upload file with a unique name. A message warns you if you upload the file with the same filename.
- If you add text in the Reward Message field, include the dynamic tag: {{message}} in your email template. Otherwise, the message won't pull through to your reward email. See how to Use dynamic tags in email templates and Send custom email messages.
Now that you have created the bulk order file and saved it on your device, upload the file in Tango portal before proceeding to the checkout.
To upload your bulk order file:
- Sign in to Tango portal.
- Navigate to Send rewards on the left menu.
- Click Upload Bulk Order.
- Click Drag & Drop File and select the bulk upload file. We only accept .xlsx or .csv format.
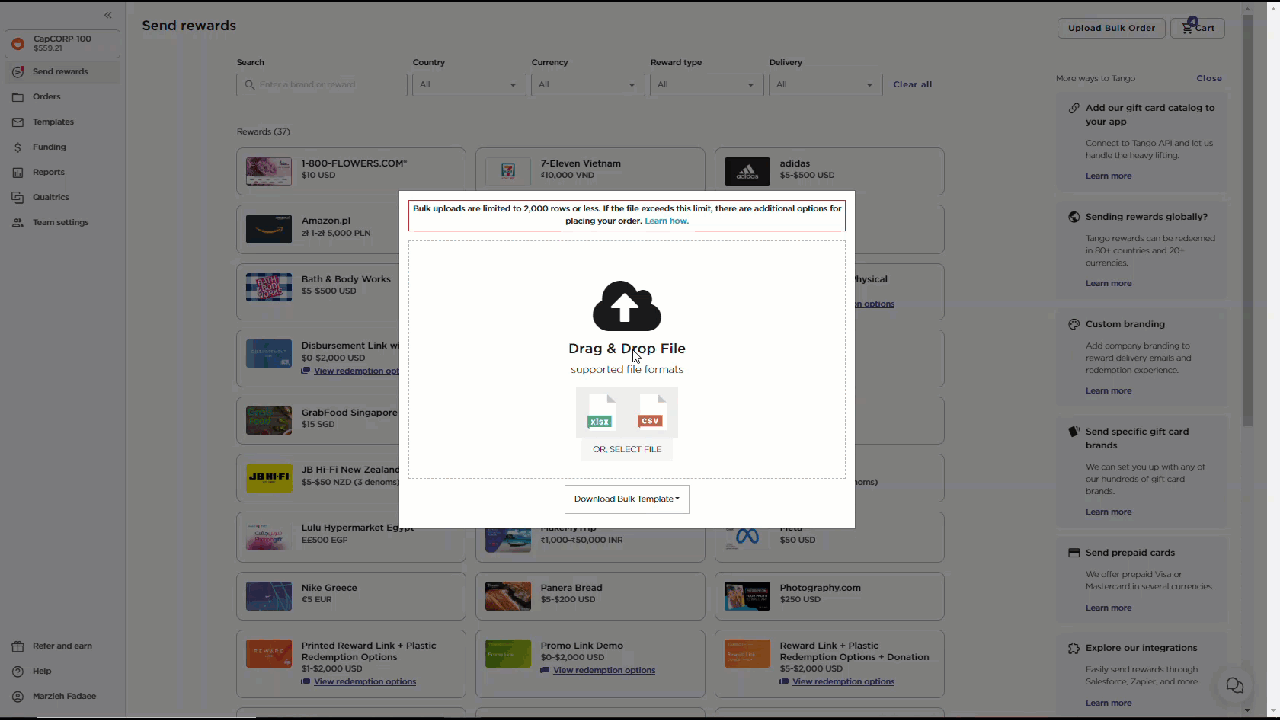
- Click Continue. You can modify or delete the recipients here and before checkout, if needed.
- Click Checkout.
- Enter the Order PO number and Order Notes if any.
- Click Place Order. The Order Summary shows Pending status. See Order statuses in Tango for more information.
Note:
- Bulk order overrides what is currently in the cart.
- A message warns you if an identical file name is previously uploaded by you. The system cannot distinguish if the file has been ordered before or is in the cart, but can tell you if the file name has been uploaded before.
- You’re notified of errors in your file when the file is uploaded. Errors are broken down by line (row) numbers. Note that the header row is not accounted for in the line number provided in the error message. Correct the errors, and re-upload the file.
If your catalog has email, mobile, and mail delivery option, you can select either template to fill out and upload files. See the Instructions and Examples tab at the bottom of each template for guidance.
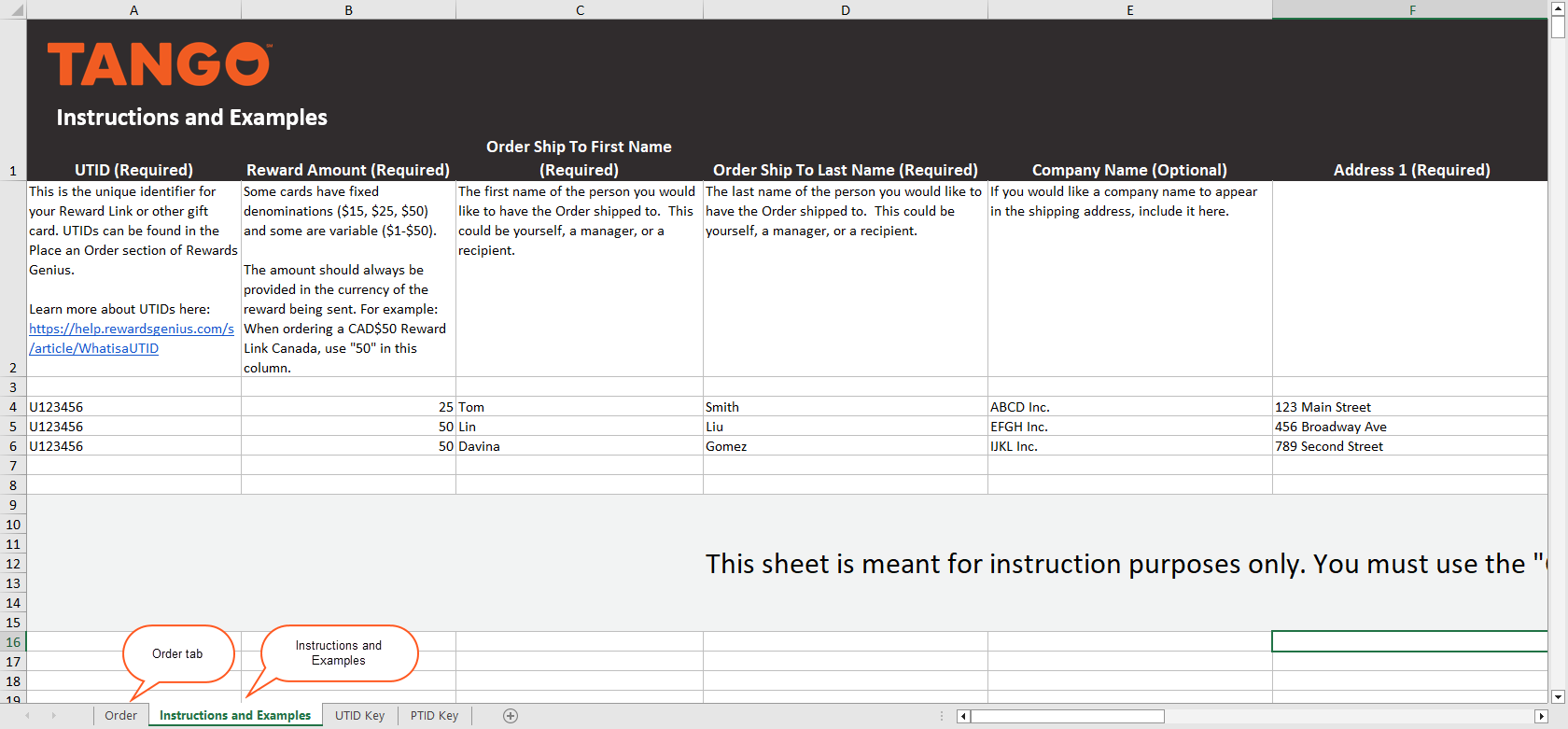
The following fields are included in the bulk upload email delivery template:
| Field | Required/Optional | Description |
|---|
| ETID | Required |
The template ID (ETID) specifies on which digital template a reward is sent out. Your templates IDs can be found in the ETID Key page under Upload Bulk Order > Email Delivery Template. Our standard email template ETID is E000000.
Best practices:
Use a custom digital template instead of the standard ETID E000000. While the standard template successfully delivers rewards, it uses the generic "Tango Card" as the sender name as opposed to a specific sender.
| | Recipient Email | Required | The recipient email address. | | Recipient First Name | Required | The first name of the reward recipient. | | Recipient Last Name | Optional | The last name of the reward recipient. | | UTID | Required |
The Unique Tango Identifier (UTID) for all rewards. Every reward in your catalog has an associated UTID. UTIDs can be found in the UTID Key page under Upload Bulk Order > Email Delivery Template.
Note: UTID format is U00000 such as U561593. The full list of available UTIDs for your platform can also be found in the UTID Key tab of the Bulk Order template.
| | Reward Amount | Required |
Some cards have fixed values such as $15, $25, $50 whereas some include a range ($1-$50). The value amount can be found in the UTID key tab of the template.
The amount should always be provided in the currency of the reward being sent. For example: When ordering a CAD $50 Reward Link® Canada, use "50" in the Reward Amount column.
| | Customer Notes | Optional | Customer notes can be used for internal tracking information, such as employee ID or department number. It shows up on your rewards report, but not on the actual reward. The customer notes are not visible for the recipients. | | Do Not Complete | N/A | Leave this column blank and do not delete it. It's needed for the system process. | | Message | Optional | This field maps to the {{message}} dynamic tag, if you've included one in your email template. If the {{message}} field hasn't been used in your template, anything included in this column WILL NOT pull through to the reward email. | | From Name | Optional | This field maps to the {{from_name}} dynamic tag, if you've included one in your email template. If the {{from_name}} field hasn't been used in your template, anything included in this column WILL NOT pull through to the reward email. |
Mobile delivery template for digital rewards
|
|
|
|
|---|
|
ETID
|
Required
|
The template ID (ETID) specifies on which digital template a reward is sent out. Your templates IDs can be found in the ETID Key page under Upload Bulk Order > Mobile Delivery Template. Our standard email template ETID is E000000.
Best practices:
Use a custom digital template instead of the standard ETID E000000. While the standard template successfully delivers rewards, it uses the generic "Tango Card" as the sender name as opposed to a specific sender.
| |
Recipient Phone Number
|
Required
|
The recipient phone number.
| |
Recipient First Name
|
Required
|
The first name of the reward recipient.
| |
Recipient Last Name
|
optional
|
The last name of the reward recipient.
| |
UTID
|
Required
|
The Unique Tango Identifier (UTID) for all rewards. Every reward in your catalog has an associated UTID. UTIDs can be found in the UTID Key page under Upload Bulk Order > Mobile Delivery Template.
Note: UTID format is U00000 such as U561593. The full list of available UTIDs for your platform can also be found in the UTID Key tab of the Bulk Order template.
| |
Reward Amount
|
Required
|
Some cards have fixed values such as $15, $25, $50 whereas some include a range ($1-$50). The value amount can be found in the UTID key tab of the template.
The amount should always be provided in the currency of the reward being sent. For example: When ordering a CAD $50 Reward Link® Canada, use "50" in the Reward Amount column.
| |
Customer Notes
|
Optional
|
Customer notes can be used for internal tracking information, such as employee ID or department number. It shows up on your rewards report, but not on the actual reward. The customer notes are not visible for the recipients.
| |
Do Not Complete
|
N/A
|
Leave this column blank and do not delete it. It's needed for the system process.
| |
Message
|
Optional
|
This field maps to the {{message}} dynamic tag, if you've included one in your email template. If the {{message}} field hasn't been used in your template, anything included in this column WILL NOT pull through to the reward message.
| |
From Name
|
Optional
|
This field maps to the {{from_name}} dynamic tag, if you've included one in your digital template. If the {{from_name}} field hasn't been used in your template, anything included in this column WILL NOT pull through to the reward message.
|
The following fields are included in the bulk upload mail delivery template:
| Field | Required/Optional | Description |
|---|
| UTID | Required |
The Unique Tango Identifier (UTID) for all rewards. Every reward in your catalog has an associated UTID. UTIDs can be found in the UTID Key page under Upload Bulk Order > Mail Delivery Template.
Note: UTID format is U00000 such as U561593. The full list of available UTIDs for your platform can also be found in the UTID Key tab of the Bulk Order template.
| | Reward Amount | Required | Some cards have fixed denominations ($15, $25, $50) and some are variable ($1-$50). The amount should always be provided in the currency of the reward being sent. For example: When ordering a CAD$50 Reward Link Canada, use "50" in this column. | | Order Ship to First Name | Required | The first name of the person you would like to have the order shipped to. This could be yourself, a manager, or a recipient. | | Order Ship to Last Name | Required | The last name of the person you would like to have the order shipped to. This could be yourself, a manager, or a recipient. | | Company Name | Optional | If you would like a company name to appear in the shipping address, include it here. | | Address 1 | Required | Street address. | | Address 2 | Optional | Secondary address information, such as numbers for apartments, suites, PO Boxes, and other address designators. | | City | Required | City of reward destination. | | State | Required | State of the reward destination. | | Zip | Required | Zip code of the reward destination. | | Message | Optional | A custom message to deliver to your reward recipient. | | From Name | Optional | To notify the recipient who the reward is from. | | To Name | Optional | Name of reward recipient. | | Customer Notes | | This column can be used for internal tracking information, such as employee ID or department number. It shows up on your rewards report, but not on the actual reward. The customer notes are not visible for the recipients. | | PTID | Optional |
The template ID (PTID) specifies on which print template a printable Reward Link is mailed out. PTIDs can be found in the PTID Key page under Upload Bulk Order > Mail Delivery Template.
|
Using the bulk upload, you can send digital rewards and Printed Reward Link to 15-50,000 recipients. For more than 50,000, separate your large order into multiple files of 50,000 rows or fewer and process each file individually with the bulk upload.
More resources:
|
|
|---|