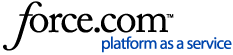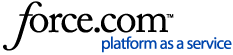Your Tango portal comes with a modular catalog of rewards you can send digitally. Customize your platform’s catalog with Choice products (Reward Link®, Promo Link, and Disbursement Link), gift cards, cash equivalent options, and many more.
Email is the default mode of delivery for digital rewards. To use text for delivery, you must enable mobile reward delivery for your platform. See Enable mobile reward delivery. To learn how to send rewards via text messages, see Send digital rewards to mobile recipients.
If you want to send rewards to more than 15 recipients in a single order, see Send rewards in bulk. For Printed Reward Link® and physical delivery, see Send Printed Reward Links with Tango.
Note: Your Tango platform comes with a few Reward Links by default. To get additional rewards added to your account, or to send rewards to other countries besides United States, contact your Customer Success Managers (CSM) or
success@tangocard.com.
Follow the instructions below to send digital rewards to your recipients:
Step 1: Select a digital reward
In Tango platform, the ability to send rewards is governed by user roles and permissions. See About roles in Tango. Email is the default mode of delivery. For text delivery, the reward must be eligible and the mobile reward delivery must be enabled in the platform settings. See Enable mobile reward delivery.
- Sign in to the Tango portal.
- Click Send rewards from the left menu.
- Narrow down your search. Setting the delivery filter to email, filters out any physically mailed rewards.
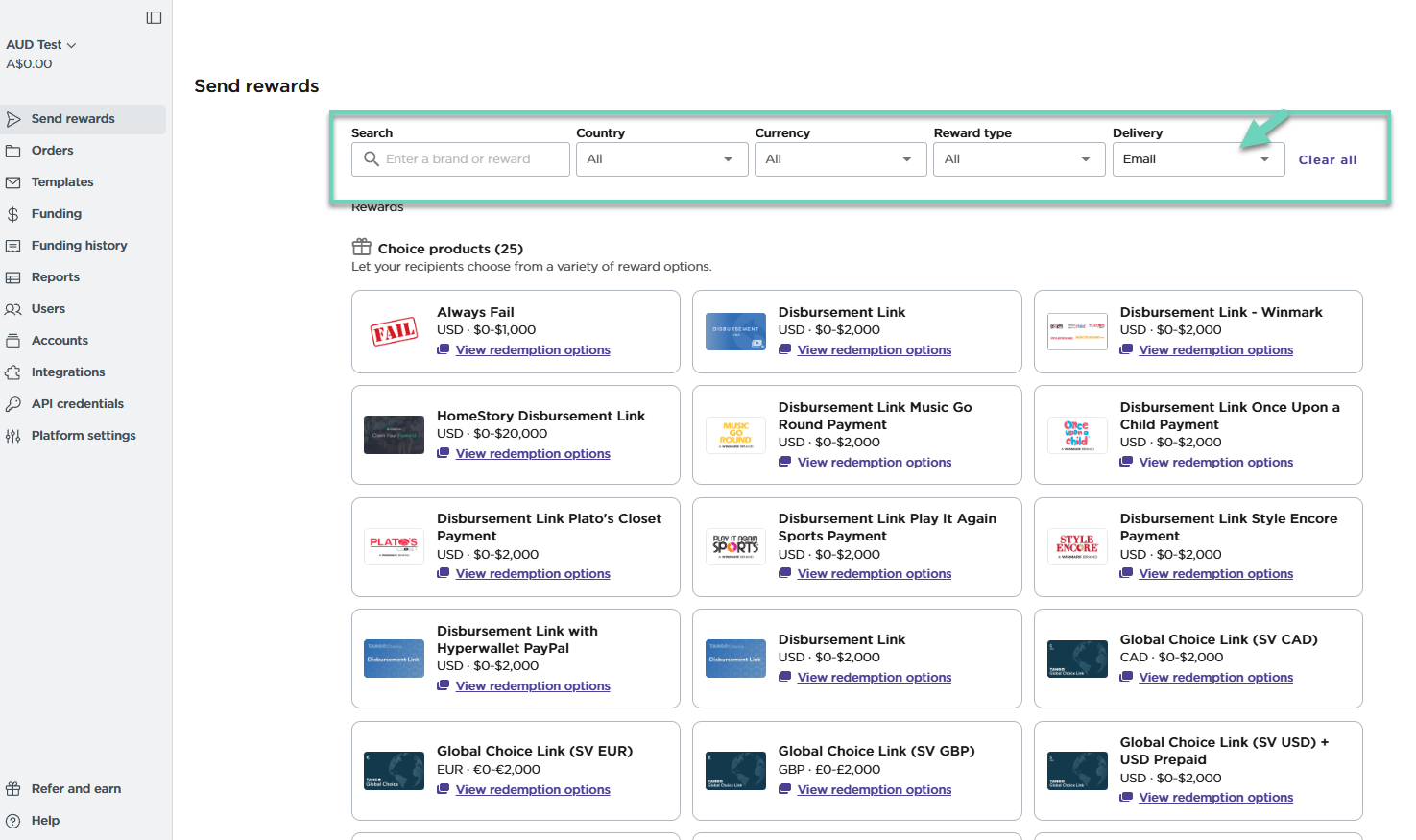
- Select a reward by clicking on it. Choice items such as Reward Link® have the option to View redemption options before adding them to your cart. See Search and filter your reward catalog.
Step 2: Customize your email message
Your platform automatically applies the default digital template before checkout. You can select a previously created custom template or add a personalized message before proceeding to checkout.
Best practices:
Use a custom digital template instead of the standard ETID E000000. While the standard template successfully delivers rewards, it uses the generic "Tango Card" as the sender name as opposed to a specific sender.
Follow these steps:
-
Click the Template box. You can search, view, and switch the digital text template.
-
Click Use template to apply your change. The custom message is now applied to your reward. See Send personalized messages with digital rewards.
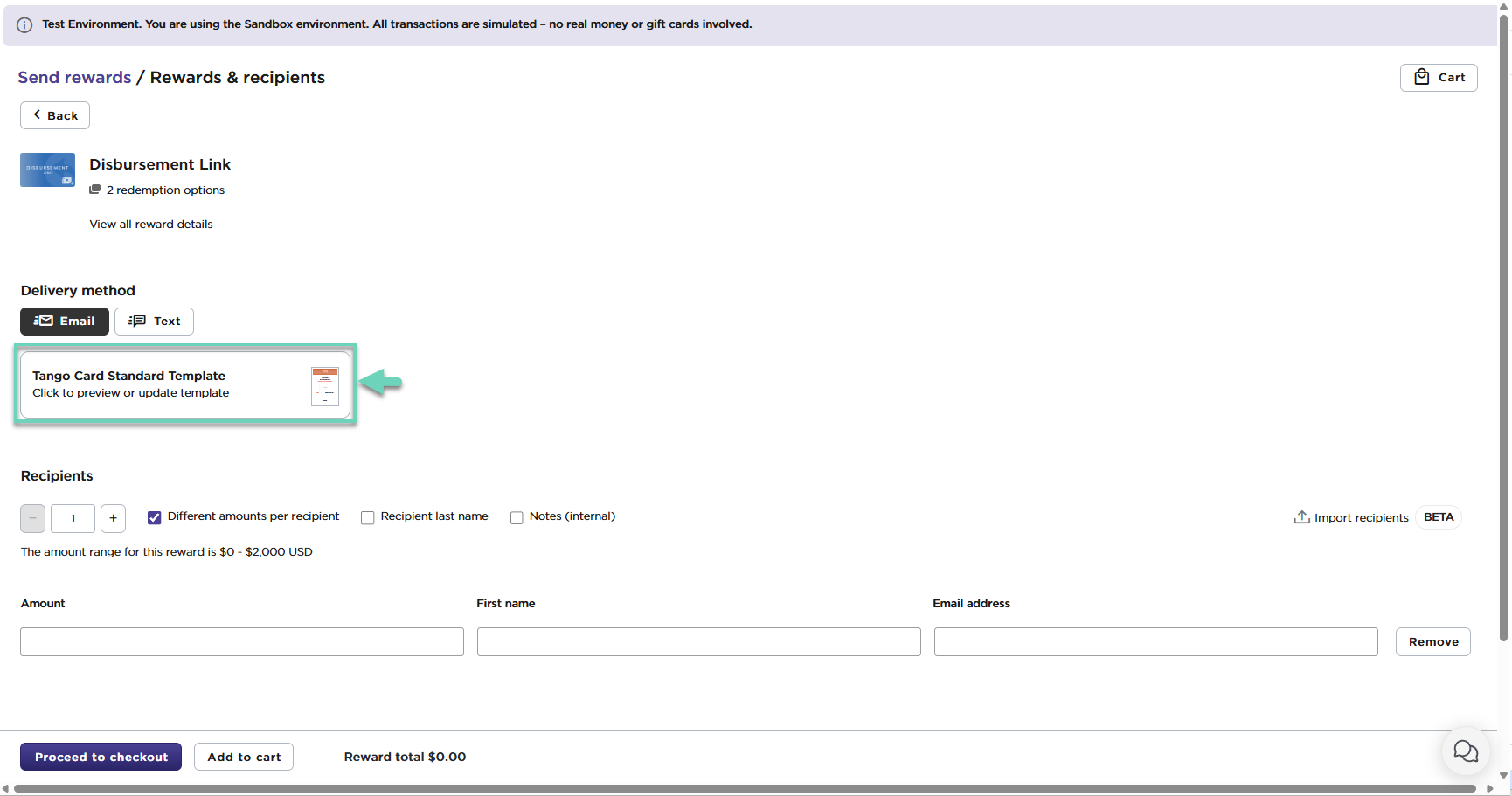
Step 3: Fill out recipient and reward information
After selecting your reward, delivery method, and customizing your message, follow these steps to enter the recipient and reward information:
-
Enter the reward amount, recipient's first name, and email address or phone number. Recipient’s Last Name and Notes are optional.
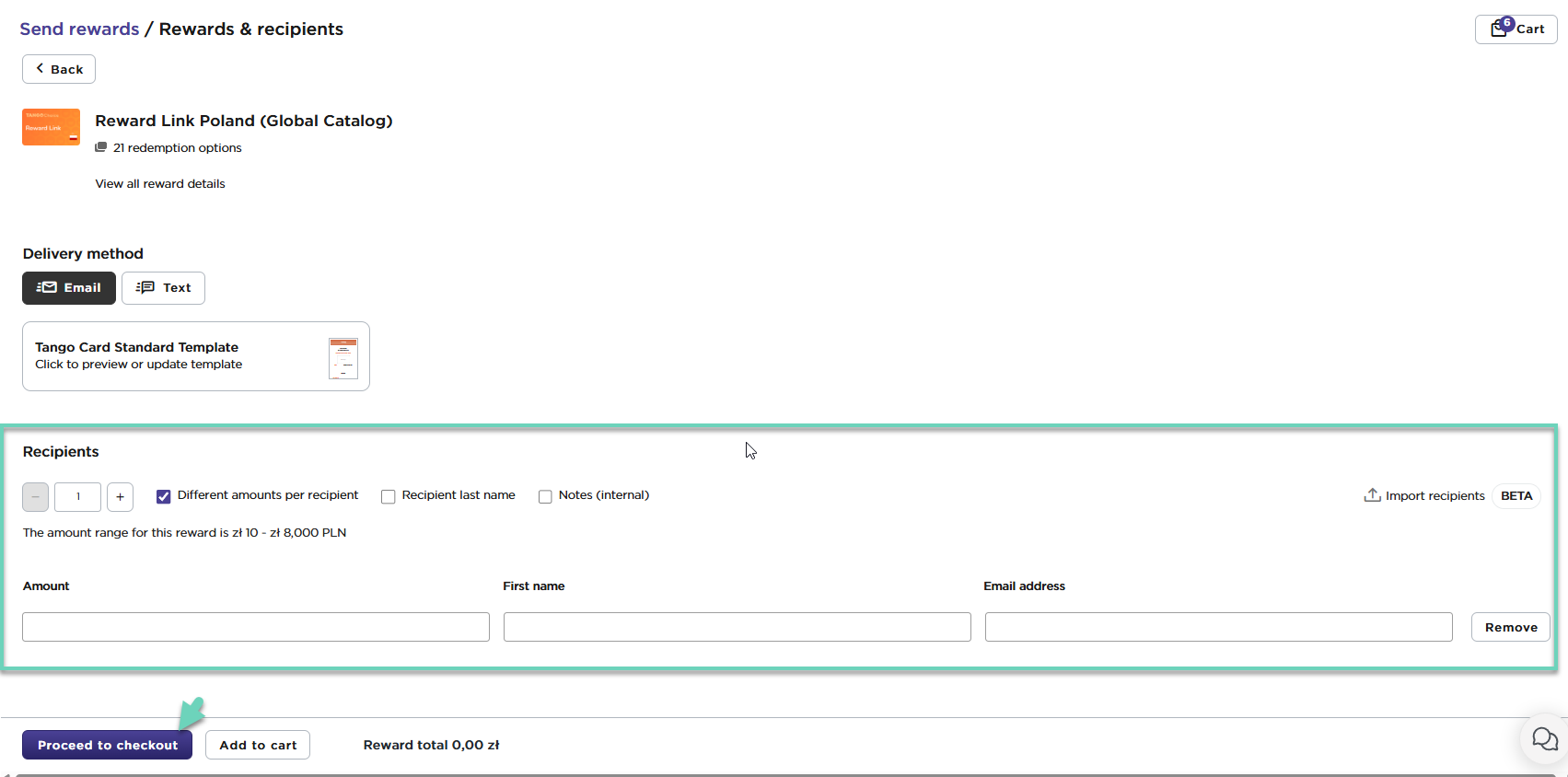
Note:
The message entered in the Notes section is internal and not visible to the reward recipient.
Internal notes can be viewed from the Orders page.
-
You can add up to 15 Recipients for this order. For more than 15 recipients, we recommend to Send rewards in bulk.
-
Click Proceed to checkout to pay, or Add to cart for more shopping.
-
On the confirmation window, select one of the following options:
-
Go to cart: Edit or delete any items you no longer need. Changes to the digital template will apply to that reward. Then click Save to proceed to the Checkout page.
-
Proceed to check out all items: View the order summary and check out all items in the cart where you can click Place order.
Step 4: Place order
When you are ready to check out, go to the cart and pay for the reward. Place your order by following these steps:
-
Navigate to Send rewards > Cart > Checkout.
-
Make sure you’ve selected the correct Account. Click the drop-down arrow on top of the left menu to choose the account you’d like to send rewards from.
-
Select Payment for your reward. Based on the selected account, you will see payment options such as credit cards registered to the selected account, and the current account balance. The last used payment method remains as default until changed.
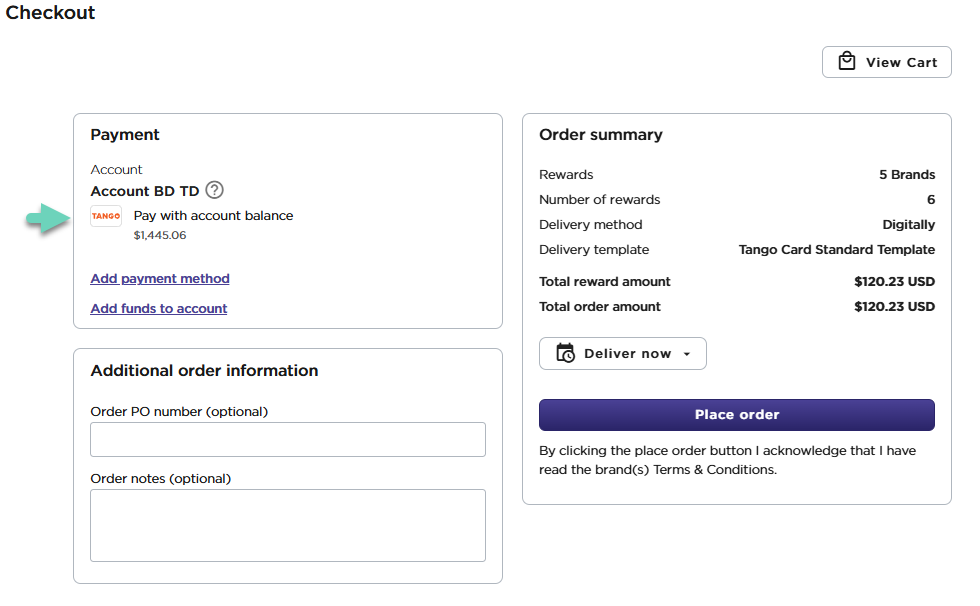
-
Enter order details:
-
Order PO Number (optional): For internal tracking.
-
Order Notes (optional): Applies to the entire order.
-
Click Place order.
You're routed to the Order summary page where you can check the status of your order. See Order statuses in Tango. Here’s more:
-
For editing or deleting rewards, see Edit or delete items in the cart.
-
To schedule delivery, click Deliver now, pick a date and time, then click Schedule delivery.
-
To register a new credit card to the account, click Add payment method.
-
Click Add Funds to account to either use one of your registered funding methods to increase your account balance, or to transfer funds between two accounts with the same currency on your platform.
Note: -
You can add multiple rewards to your cart before checking out. However, if you upload a bulk order while other rewards are already in your cart, the bulk order overrides the existing items.
-
If your cart contains rewards in multiple currencies, the total amount will be displayed in your account’s default currency. For example, if your default currency is US dollars, the checkout page will show the combined value of all rewards as USD..
-
If all rewards in your cart are in the same foreign currency, the order summary will show the total in both that currency and your default currency. For instance: €100.00 ($104.84).
Once a reward is sent, its notes and details cannot be changed. You can only update the recipient's email address if it was entered incorrectly. Rewards cannot be redirected to anyone other than the original recipient. To avoid issues, review all the details carefully before placing your order. See Send rewards FAQs for common questions.
More resources