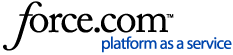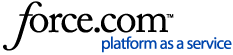Tango’s digital template includes pre-designed layouts for both email and text messages, allowing users to create and send communications quickly without starting from scratch each time. To make things even easier, every Tango platform comes with a pre-configured digital “Tango Card Standard Template” for immediate use.
|
Email Template
|
Text Template
|
|---|
|
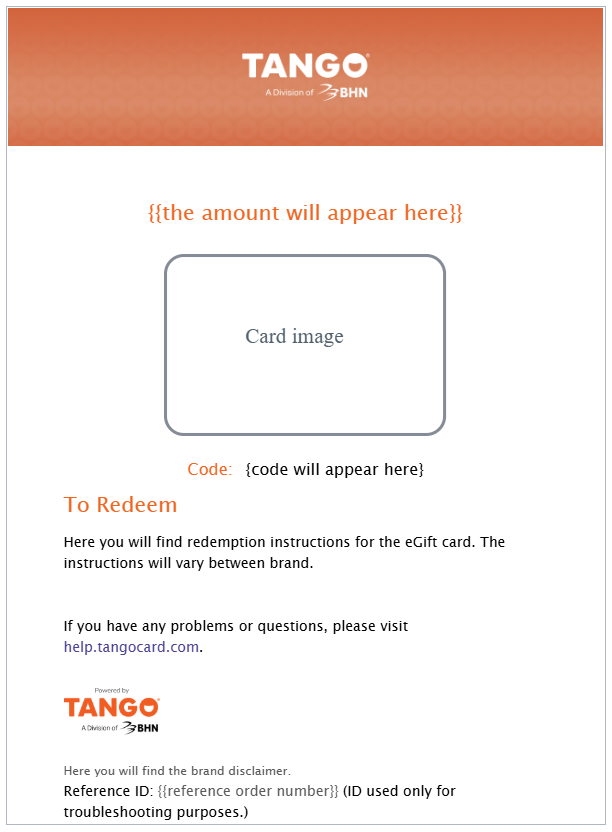
|
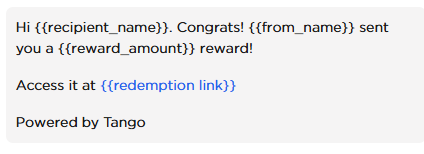
|
You can choose to use the “standard” digital template, or create a “custom” digital template tailored for your platform, group, or account. There's no limit to the number of custom digital templates you can create.
You can set a custom digital template as the “default” for your entire platform, a specific group, or an individual account. Alternatively, you can assign templates to only be visible to users of a particular group or account. The default email template will automatically apply to all rewards in your order. If you’d like to personalize a message, you can easily edit the template before sending. See Send personalized messages with digital rewards. To create a template for your physical reward letters, see Create Printed Reward Link Templates.
Note:
-
A newly created custom template will not replace the standard template unless the user sets it as the “default” for the platform, group, or account. Users can also create a template without designating it as the default.
-
Depending on your permissions, you can edit a default or a custom template originally created for a specific account or group and make it accessible at other levels. For example, a platform-level default template can also be used for account-level rewards, and so on.
Template terminology
Before building an email template, let’s get familiar with the following terminology:
|
Term
|
Definition
|
Example
|
|---|
|
Hard-coded text
|
Text entered into the digital template's fields that appears the same in every reward communication issued to recipients.
|
If you're sending the same message to all reward recipients, hard-code the message by entering the static message text into the Message body field.
|
|
Dynamic field
|
Text that changes in the rewards based on information entered when placing an order.
|
If you’re personalizing a message for each recipient, insert the dynamic tag {{message}} into the Message body field.
If you’re using bulk upload, the Message field will be populated with your message and overwritten when sending individual rewards.
|
|
Template ID
|
A unique ID associated with an email template.
|
Each custom template is randomly assigned an email template ID (ETID) upon creation.
If you’re using bulk upload, insert the ETID for each order in the ETID column. The standard Tango email template ID is E000000. Learn about What is an ETID? Learn how to Send bulk rewards with Tango.
|
How to create a digital email template:
- Build a digital email template
- Set access level and defaults
Customize the digital template and see the preview on the right side. For example, for an email template, you can add an email banner, message, and more.
To build an email template:
- Sign in to the Tango portal.
- Click Templates on the left menu.
- Select Digital delivery from the drop-down menu.
- Click Create digital template on the top right.
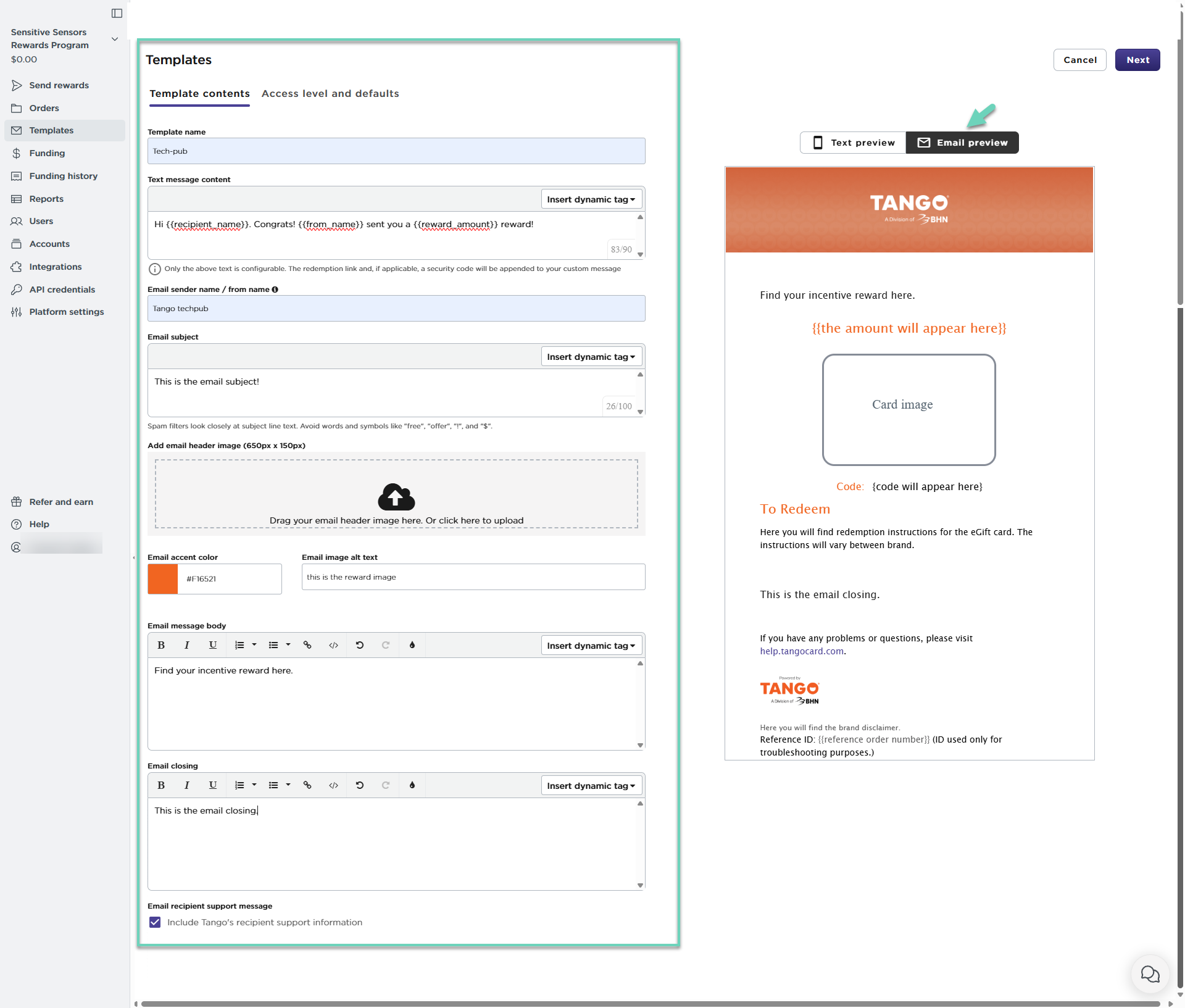
- Enter a Template name for your custom digital template and the following information. Refer to the template fields listed below:
| Field Name | Purpose | Required/optional |
|---|
|
Template name
|
Enter a descriptive name for your template to easily identify it later.
|
Required
|
|
Text message content
|
Customize the message using dynamic fields. Only the message text is configurable. The redemption link and, if applicable, a security code will be automatically appended. The format and appearance of this information depend on the reward and are determined by the Unique Tango Identifier (UTID).
|
Required
|
|
Email sender name/from name
|
Enter a name that will appear as the sender name. This name shows up in the text or next to your email address in the recipient’s inbox when the reward email is sent. It also appears as any {{from_name}} tags you insert in your digital template. This name can be edited at the time of order.
Note:
You cannot use dynamic tags in the email sender name field, but you can use the value for this field in the {{from_name}} dynamic tag. You can also update the from name when editing the template while sending rewards or by using the From name column in bulk order uploads. Learn how to use dynamic tags in email templates.
|
Required
|
|
Email subject
|
Write a subject line that avoids triggering spam filters. It has up to 100 characters. This field can use dynamic tags. Avoid words such as “free” or “offer” or signs such as “!” or “$” as they may be filtered out by spam.
See how to use dynamic tags in email templates.
|
Required
|
|
Add email header image
|
Upload a branded image to appear at the top of your email. The image must be 650 x 150 pixels in PNG or JPEG format. Email images that have different dimensions may appear distorted.
Note: If no image is uploaded, the standard Tango logo appears.
|
Optional
|
|
Email accent color
|
Choose a color that matches your brand or campaign theme. The color must be in a hexadecimal code or selected using the color picker in the template builder.
|
Optional
|
|
Email image alt text
|
Enter descriptive text for the header image to improve accessibility and display fallback text if the image doesn’t load. The alt text can be your company name, or the text that is on your custom header.
|
Required when header is used
|
|
Email message body
|
Write your main message in the “Email message body” field. You can insert dynamic tags to personalize the message (e.g., recipient name, reward amount). You can override the Email message body for any template when you send rewards in Tango by selecting to edit the template per line item. The Message body can be a maximum of 3,000 characters.
See Send personalized messages with digital rewards to learn more about different ways to customize the message sent with a reward email for individual and multiple rewards.
|
Required
|
|
Email closing
|
Include a signature or closing statement in the “Email closing” field that could be your name, company name, or a thank-you note. For Email closing, enter hard-coded text, the {{from_name}} dynamic tag, or a combination of the two. See use dynamic tags in email templates
|
Optional
|
|
Email recipient Support Message
|
Select the check box labeled “Include Tango’s recipient support information” if you want Tango’s help details to be added to the email footer. By default, we’ve provided a link to the Tango support center. If you'd like to include your own customer support information, clear the checkbox. If you choose not to use Tango’s customer support, you’re taking responsibility for providing first-tier support to your recipients.
Note: We highly recommend select the Email recipient Support Message checkbox.
|
Optional
|
- Review the template. You can see the Email preview or Text preview on the right side of the screen.
- Click Next.
The next step is to determine the digital template access level and whether or not it’s a default.
All required fields must be filled out before you’ll be able to open the Access level and defaults page.
You can set a template as the default for your entire Tango platform or for specific accounts and groups. Once a template is selected as the default, all rewards will use it automatically. However, default templates can still be edited at the time of sending rewards.
Note:
When placing an order, the system automatically applies the default template based on the following priority: account-level (applied first), group-level (used if no account-level default is set), and platform-level (applied only if neither account nor group defaults are set).
Moreover, you can control who can access your custom template: the entire Tango platform, specific accounts or specific groups.
To set access level and defaults:
After completing all required fields in the Details tab:
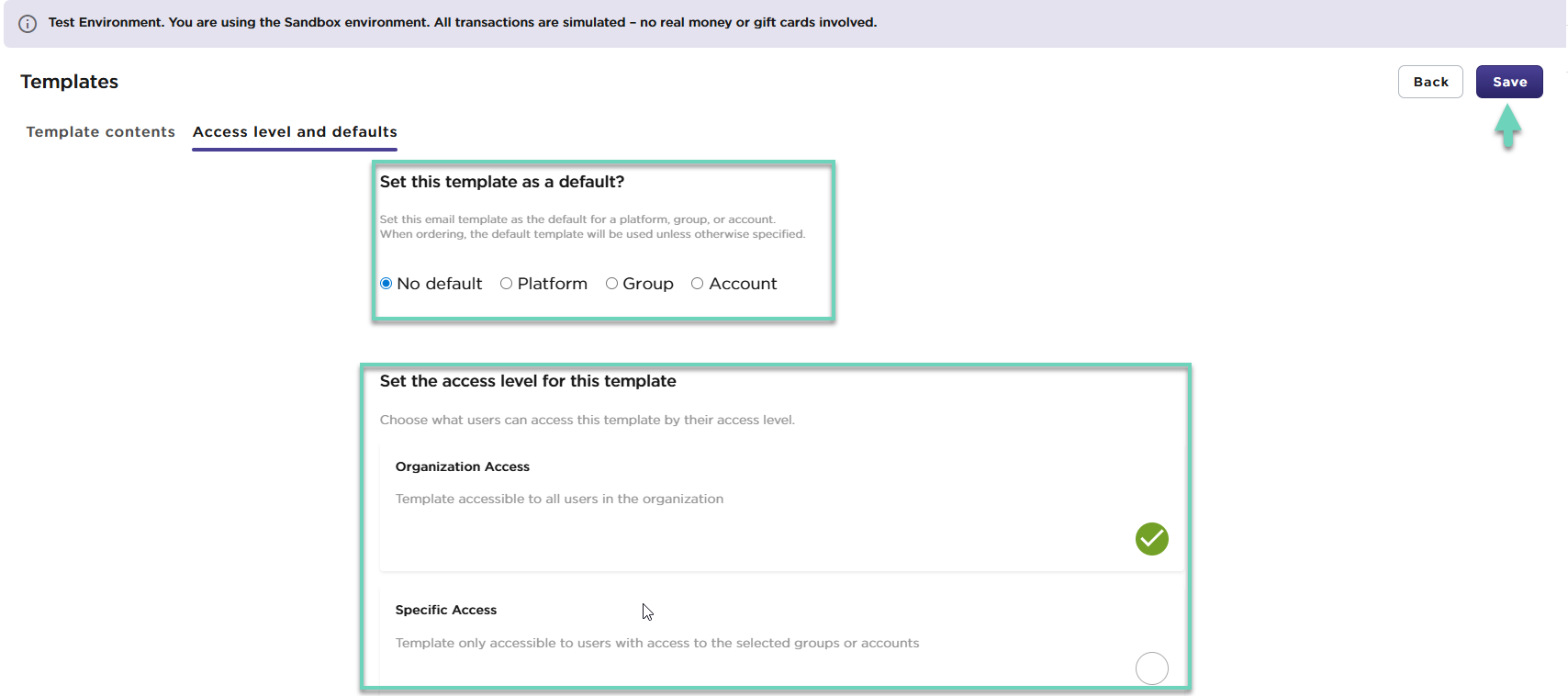
-
Select:
-
No default—If you don’t want your template to be used as the default template.
-
Platform, Group or Account—To set the template as the default for that level.
-
Set the Access level for the template:
-
Organization Access—A template is accessed by the entire organization and visible to all users on this platform, regardless of their access level.
-
Specific Access—A template is accessed by specific groups or accounts users. Specific group access gives access to users who are part of that group or accounts under that group. Specific account access gives access to users who are part of that specific account. You can allow multiple groups and accounts access the same template via Specific Access.
-
Click Save to finalize your template setup.
The new template is listed under Templates along with its unique template ID. You’ll see whether it’s set as a default at any platform level. The template names must be unique. A confirmation banner will appear once the template is successfully created.
Note:
-
By default, all digital digital templates are available to users with permission to place orders, regardless of platform level. Setting access levels is optional but allows for more control.
-
If a digital template is assigned to a specific access level, such as an account, only users with access permissions to that account will be able to use the template.
Example: Access level
If the Finance digital template is shared with both the Finance and Sales accounts, it will be accessible to users in the Finance and Sales accounts, users in groups that include either account, and users with organization-wide access.
If the template is set to Specific Access, users who don’t have access to the Finance or Sales accounts—or to a group that includes those accounts, or to the entire platform—won’t be able to use the Finance digital template.
Note:
When placing an order, if you switch the account from which the order is being made, and that account has a different default template set, the system will display a confirmation notice to inform you of the change.
To edit, delete, or duplicate your digital template, see how to Manage digital templates . To learn how to use dynamic tags and customize individual reward emails, see Use dynamic tags in email templates . To see how you can send a personalized message with one or all items in an orders, see Send personalized messages with digital rewards.
More resources