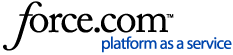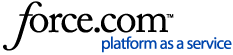Digital rewards are delivered through Tango via email and text message. Digital templates allow you to customize email and text messages and apply branding to emails, so you can easily reuse consistent messaging when sending rewards.
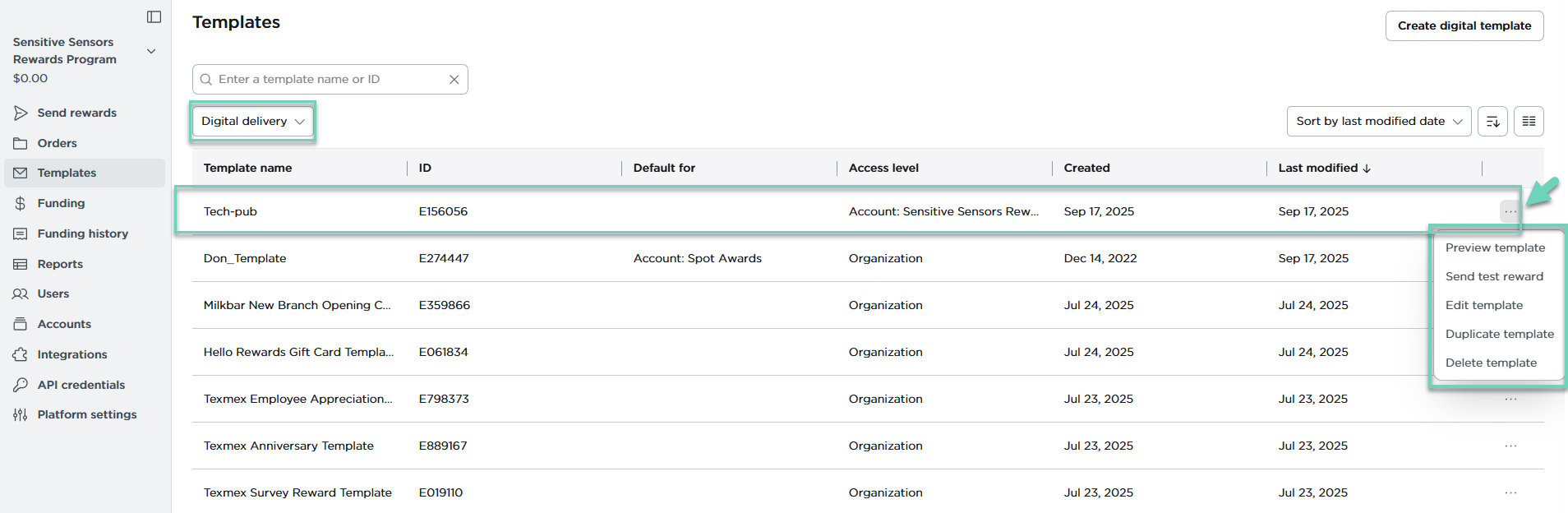
In this guide, you can learn how to:
Select preview to see how your email template will appear to recipients. The preview displays dynamic tags, but it does not populate them with actual values as they would appear in a live reward email.
Note:
The preview only shows the reward email template, but not the text template.
To preview digital email templates:
- Sign in to the Tango portal.
- Click Templates on the left menu.
- Go to the Digital delivery page and click the three-dots in the row.
- Select Preview template from the menu. The template preview is displayed in the Tango app browser window.
Note:
Every Tango platform comes with Tango Card Standard Template (E000000). This template serves as the default email template when no custom email template is provided. It cannot be edited or deleted, ensuring consistency.
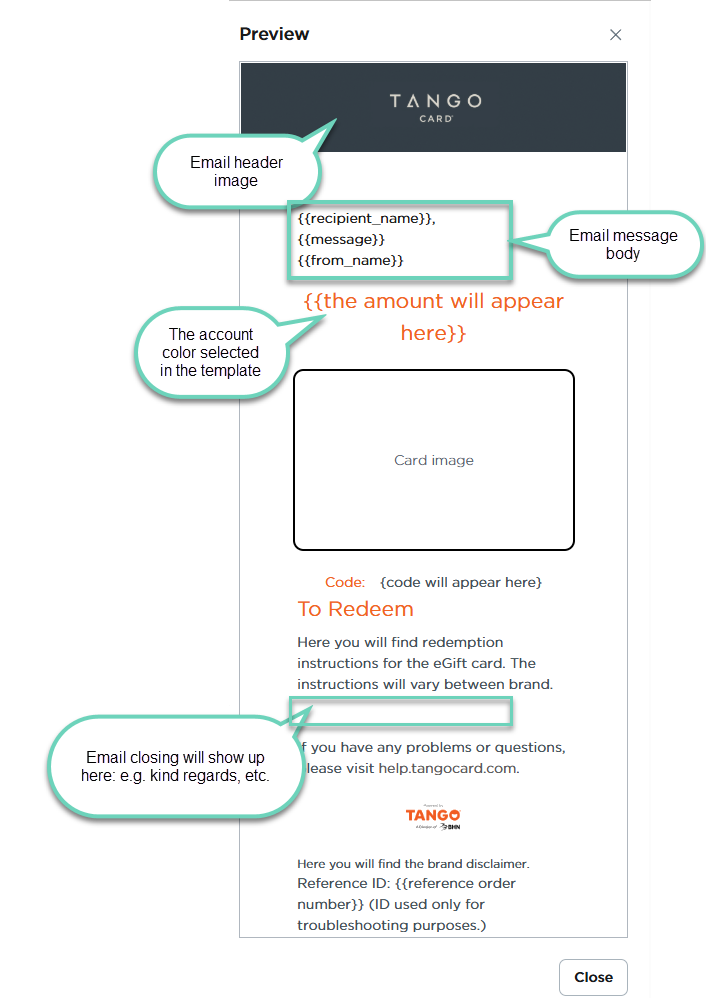
Before sending rewards using your new email template, it’s recommended to send a test email to yourself. The email address is auto-filled, and you can select a reward and manually enter the recipient’s first and last name. It allows you to preview exactly how the email will appear to recipients when rewards are delivered.
Note:
This is applicable to digital email templates only.
To send test email template:
- Sign in to the Tango portal.
- Click Templates on the left menu panel.
- Go to the Digital delivery page and click the three-dots in the row.
- Select Send test reward from the menu.
- Select a reward from the drop-down menu with which you’re testing the email template.
- Enter the recipient’s first and last name.
- Click Send test reward. A test email with a preview of the template will be sent to the email address shown.
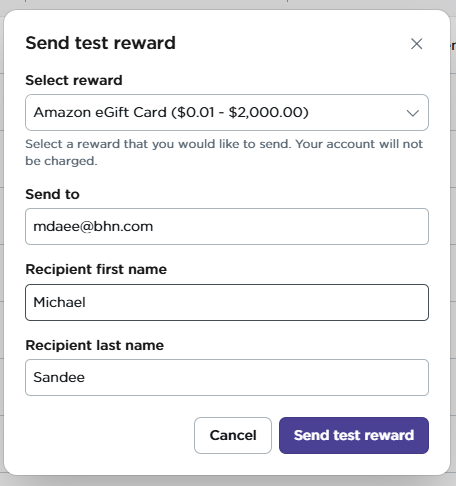
Edit digital email templates
You can update your saved custom digital template at any time by selecting the "Edit" option.
To edit digital templates:
- Sign in to the Tango portal.
- Click Templates on the left menu panel.
- Go to the Digital delivery page and click the three-dots in the row.
- Select Edit template from the menu.
- Start editing the fields. Refer to our document to learn how you can Create digital templates.
You can create a copy of a digital template and make adjustments to it. When you duplicate, you create a new template while still saving your original custom template.
To duplicate digital templates:
- Sign in to the Tango portal.
- Click Templates on the left menu panel.
- Go to the Digital delivery page and click the three-dots in the row.
- Select Duplicate template from the menu. A copy of your existing template will appear allowing you to rename it and make any necessary edits without altering the original:
- Enter a new name and make the required changes.
- Click Save.
The duplicate template appears under the list of Digital delivery templates.
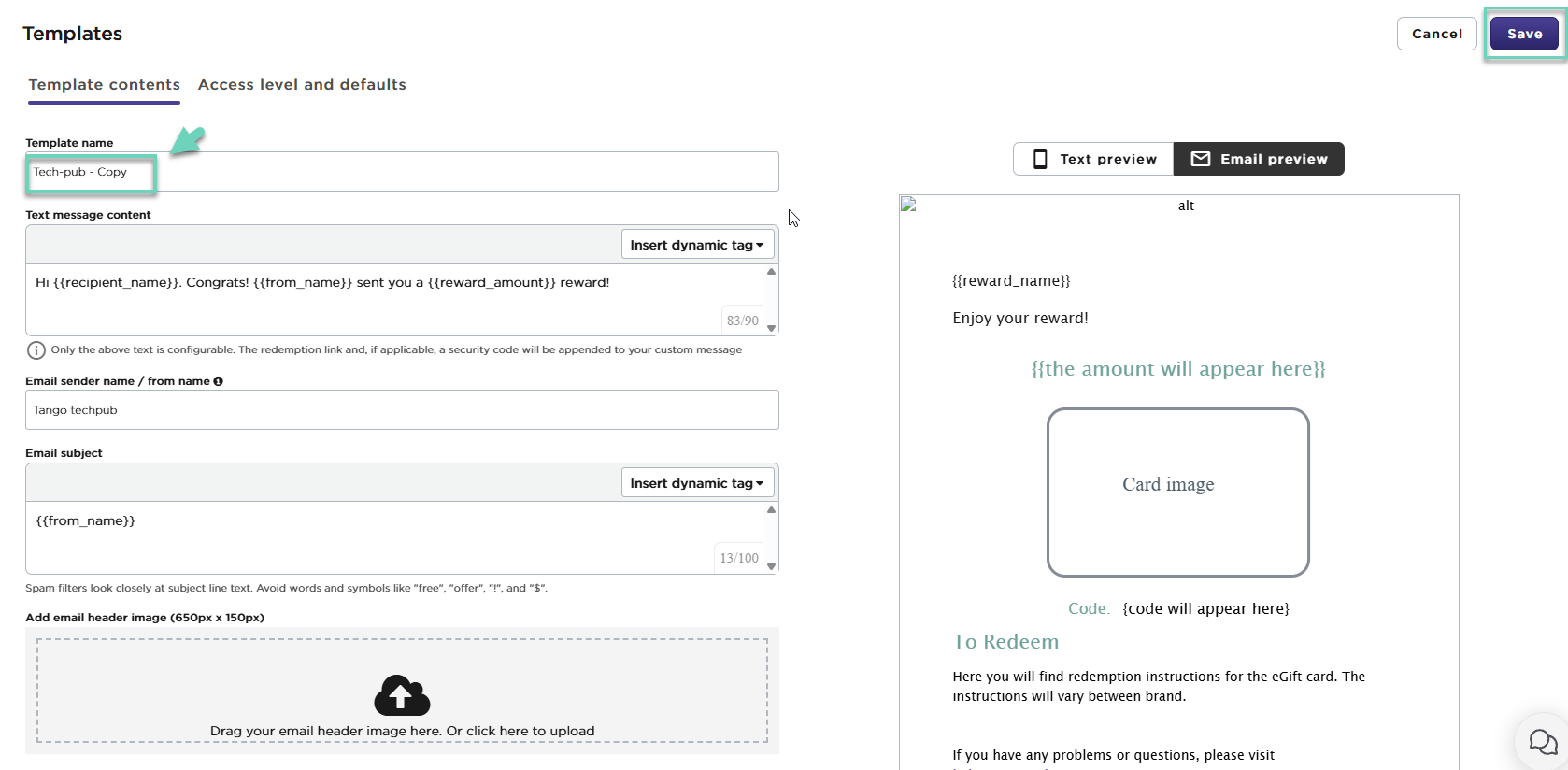
You can delete a custom digital template, but only if it has never been used to send rewards.
Once a template has been used, it cannot be deleted—it can only be edited.
Note:
If you attempt to delete a template for a sent reward, you’ll receive an error message indicating that the template cannot be removed.
To delete digital templates:
- Sign in to the Tango portal.
- Click Templates on the left menu panel.
- Go to the Digital delivery page and click the three-dots in the row.
- Select Delete template from the menu. A confirmation prompt appears asking you to confirm.
- Click Delete.
More resources