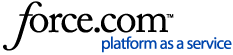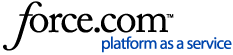We’re all about personalization at Tango, especially when it comes to our reward emails. Learn how you can customize your email and text messages content with recipient information on hand. It’s easy with dynamic tags.
Dynamic tags in digital templates are short codes that automatically insert personalized details—like a recipient’s first or last name—into your email and text content. They let you:
-
Customize each reward message.
-
Save time by avoiding manual updates.
-
Create a more engaging, personal experience for each recipient.
-
Ensure consistency and accuracy across all reward message content.
We offer the following dynamic tags in Tango digital template that can be populated through individual orders or bulk upload. :
|
Dynamic tag
|
location in Email or text template
|
Purpose
|
|---|
| {{recipient name}} |
email message body, text message content
|
A placeholder for the recipient's first and last name used to personalize text messages and emails. It works in both individual and bulk orders. Recipient’s first name is required, but last name is optional.
Example: If you're sending a reward to someone named Alex Johnson, and your template says: “Hi {{recipient_name}}, you've earned a reward!" The recipient will see: "Hi Alex Johnson, you've earned a reward!" See how to Send digital rewards with Tango.
|
|
{{message}}
|
email message body
|
The {{message}} dynamic tag is used to insert a custom message into the reward email. It is supported in both individual orders and bulk uploads. The content of {{message}} is provided by the sender during the ordering process.
Example: If the email includes:
Hi {{recipient_name}},
{{message}}
When the sender enters this custom message during the order: "Thank you for going above and beyond this quarter. Your hard work is truly appreciated!”, the email will appear as:
Hi Alex Johnson,
Thank you for going above and beyond this quarter. Your hard work is truly appreciated!
|
|
{{reward_name}}
|
email message body
|
The {{reward_name}} dynamic tag is used to insert the name of the selected reward, such as: “Reward Link Preferred + Donations” in the email.
It’s supported in both individual orders and bulk uploads. In your bulk upload file, include the UTID (such as U123456) for each recipient. Tango uses that UTID to identify the reward. The {{reward_name}} tag in the email template is then automatically populated with the name of the reward associated with that UTID.
|
|
{{from_name}}
|
email message body, email closing, text message content
|
The {{from_name}} dynamic tag is used to insert the name of the sender, such as your team or company name, into the reward email or text message.
Supported in both individual orders and bulk uploads. You can customize From Name before sending rewards by editing the digital template or updating the From Name column in your bulk order upload. See Create digital templates.
Example:
Subject: A reward from {{from_name}} is waiting for you!
Body:
Hi {{recipient_name}},
{{from_name}} has sent you a reward to recognize your efforts.
The sender name is Acme Health. The email appears as:
Hi Alex Johnson,
Acme Health has sent you a reward to recognize your efforts.
|
|
{{reward_amount}}
|
text message content
|
A placeholder for the reward amount in the text message sent to the recipient.
|
How to use dynamic tags in digital templates?
Follow these steps to personalize your reward text messages and emails using dynamic tags. In the subject line, body, or closing of your email, insert dynamic tags exactly as they appear in the Tango portal.
Best practices:
Only use the dynamic tags that we offer in Tango portal. Do not modify, create, or use custom tags outside of the supported list. Using unsupported tags may result in errors or missing information in your reward emails.
To use dynamic tags in digital templates:
- Sign in to the Tango portal.
- Click Templates on the left menu.
- Click Create digital template on the top right or Edit an existing template.
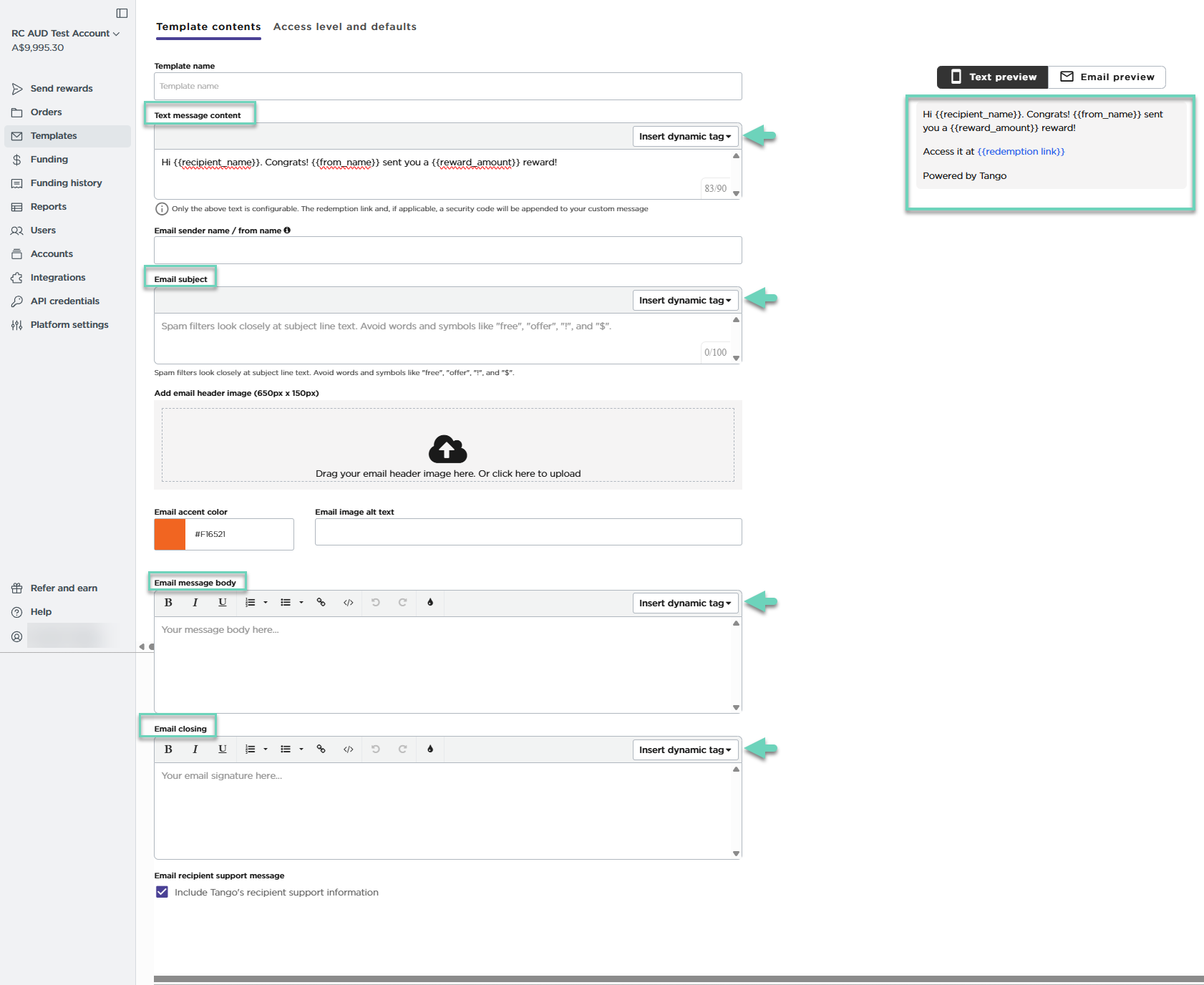
-
Enter a Template name.
-
Click Insert dynamic tag and select a tag from the provided list for:
-
Text message content
-
Email Subject
-
Email message body
-
Email closing
-
Review the digital template and click Next to set the access level and template default (optional). See Create digital templates for full instructions.
More resources