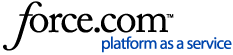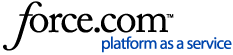There are multiple ways to fund your rewards: pay at checkout or pre-fund your Tango account. See Pay at checkout for a fast and easy checkout experience. If you’re using a credit card to pay for your orders at checkout, or pre-fund your Tango account, you must register it first.
Funding transactions are processed in the currency of the selected Tango account regardless of the currency of the rewards sent or the credit card used to add funds. Tango only supports credit cards that have a billing address in the United States, Canada, United Kingdom, or Australia. Contact a Customer Success Manager (CSM) at success@tangocard.com with questions about registering a credit card with an international billing address.
Note:
- Tango accounts are created with USD as the default currency. Once a Tango account is created, our CSM team can change the currency to CAD, GBP, or EUR upon request. Only accounts that have not yet had any transactions can have their currency changed. To change the currency of your Tango account, contact a Customer Success Manage (CSM) at success@tangocard.com.
- A maximum of 10 credit cards can be registered in an account at a time, however, we encourage you to regularly audit your credit cards on file (every 60-90 days) and delete any credit card that you do not wish to use or has been expired. A deleted credit card, must go through the registration wait period in order to be added to your Tango account again.
- Credit card transactions are subject to a 3.5% processing fee. ACH or wire payments are alternative funding options that do not have a processing fee. See how to Pay with ACH or Wire.
- American Express and Discover cards can only be used to add funds to accounts that are set to USD.
Register a credit card for your Tango account
Follow the instructions below to register a credit card as a payment method. You can register a credit card through the Funding page. If you have multiple Tango accounts, select the account first before registering the credit card:
- Sign in to the Tango portal.
- Click account switcher
 to open the correct account. A window appears showing all available Tango accounts that you have access to.
to open the correct account. A window appears showing all available Tango accounts that you have access to. - Select the Tango account you’d like to register a credit card for. The selected account is highlighted with a checkmark next to it. To manage Tango accounts, see Manage Accounts and Groups in Tango.
- Click Close.
- With the right account selected, click
 Funding on the left menu. All credit cards registered to the selected account are shown on this page.
Funding on the left menu. All credit cards registered to the selected account are shown on this page. - Click Add credit card under Wallet > Credit cards.
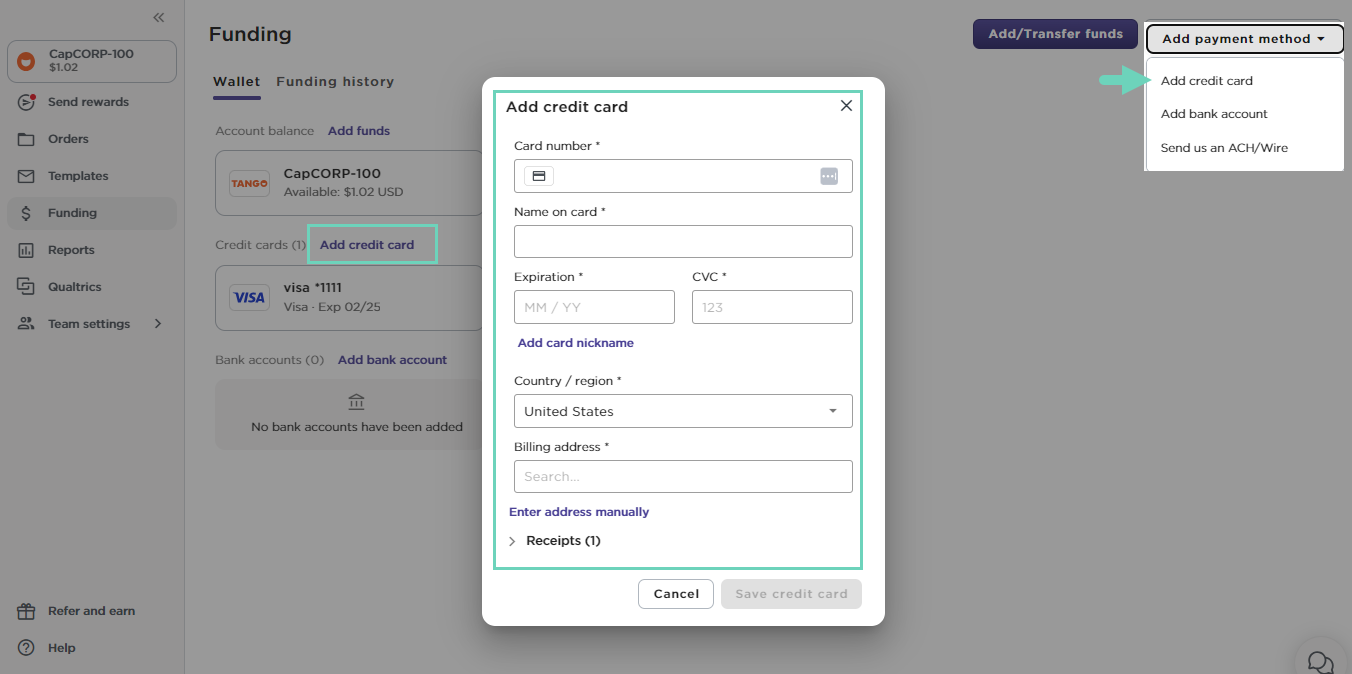
- Fill out the credit card information exactly as it is on file with your card issuer. Inconsistent information may cause errors when registering the card. For example, Ste 300 is not accepted if it’s written as Suite 300, and #504 is not accepted if written as Apt 504.
- Enter an email addresses to receive a notification every time this credit card is used to add funds to the account. The email address of the user who's registering the credit card is populated by default. You can add up to five email addresses separated by commas.
- Click Save credit card.
You add add the credit card to your account. A receipt is automatically emailed to the user who initiates the funding. You can also download the credit card receipts from the Funding History page. See View Funding history in Tango.
Note:
When you sign up for a new Tango platform, it may take up to three business days to complete registration. During this time, you can pay for your reward using a registered credit card, but the payment and order remains Pending until platform registration has been completed. Contact your Customer Success Manger (CSM) or success@tangocard.com if the status has been pending more than three days.
Note:
-
Tango displays the last four digits of registered credit card on the Funding page after the card is registered, but doesn't store the entire card number.
-
Include a nickname for the credit card so the card can be easily identified by other users.
-
Users with View or Manage permissions for Funding are able to see the credit card.
-
You can edit the primary email address only when registering the credit card. Once the credit card is registered, you have no choice but to delete the credit card on the Tango account and re-register it with the updated primary email address.
Register a credit card via checkout
Follow the instructions below to register a credit card as a payment method. You can register a credit card when placing an order via the checkout page. If you have multiple Tango accounts, make sure you determine the account first before registering the credit card.
To register credit card at checkout:
-
with rewards in your shopping cart go to Checkout.
-
Click Add payment method > Credit card.
-
Fill out the Add credit card information exactly as it is on file with your card issuer.
-
Enter Additional emails to receive email notifications if needed for every time this credit card is used to add funds. You can add up to five email addresses separated by commas.
-
Click Save credit card.
You've registered the card. A receipt is automatically emailed to the user who initiates the funding. You can also download the credit card receipts from the Funding History page. See View funding history in Tango.
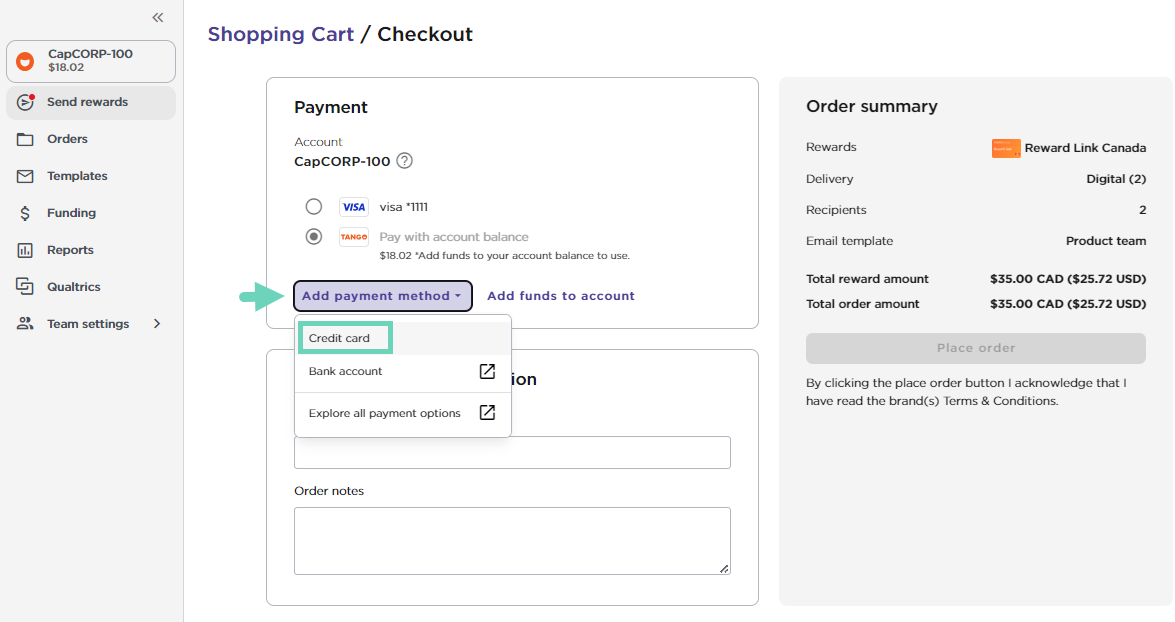
More resources