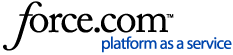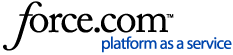There are multiple ways to pre-fund your Tango Account—using a bank account is the easiest. You must be a signer on the bank account to be able to add it. A signer is either the bank account owner or an authorized user. Having trouble adding a bank account? See our Funding FAQ.
Note:
- You can transfer funds from a bank account immediately once it has been successfully added to your Tango platform. However, it may take five to six (5-6) business days to process the transaction before the funds become available to place orders. Transactions are marked as "Pending" until the funds clear the bank. Contact your Customer Success Manger (CSM) or success@tangocard.com if the status has been pending more than five business days.
- Both Tango Account and bank account must be in USD currency, and the bank account must be located in the US. If you need to add funds to your Tango account with an international bank account, see Pay with ACH or Wire.
- Tango Accounts in other currencies such as EUR, MXN, CAD, or GBP cannot add a bank account as a funding method at this time.
- If you are a Tango user with Line of Credit (LoC), you cannot add a bank account or pre-fund your account using a bank account. This limitation is implemented at the account level only, and not at the platform level. See Funding FAQ.
Step 1: Add a bank account
To be able to pay with bank account, you must add a bank account to your Tango Account. When paying for rewards at checkout, you can’t select a bank account as a payment source like when you pay with a credit card. However, you can use this bank account to pre-fund your Tango Account and use the fund towards your purchase.
Note:
Only users who have signed up prior to July 8th, 2025 can add bank accounts via Tango portal. If you are a new user, contact your Customer Success Manger (CSM) or success@tangocard.com with the request to add a new bank account for you.
To add a bank account to your Tango account:
- Sign in to the Tango portal.
- Verify that you are logged into the correct account. Click your account name located at the top left corner of the screen and select the right account.
- Click Close.
- Click Funding on the left menu.
- Click Add payment method > Add bank account.
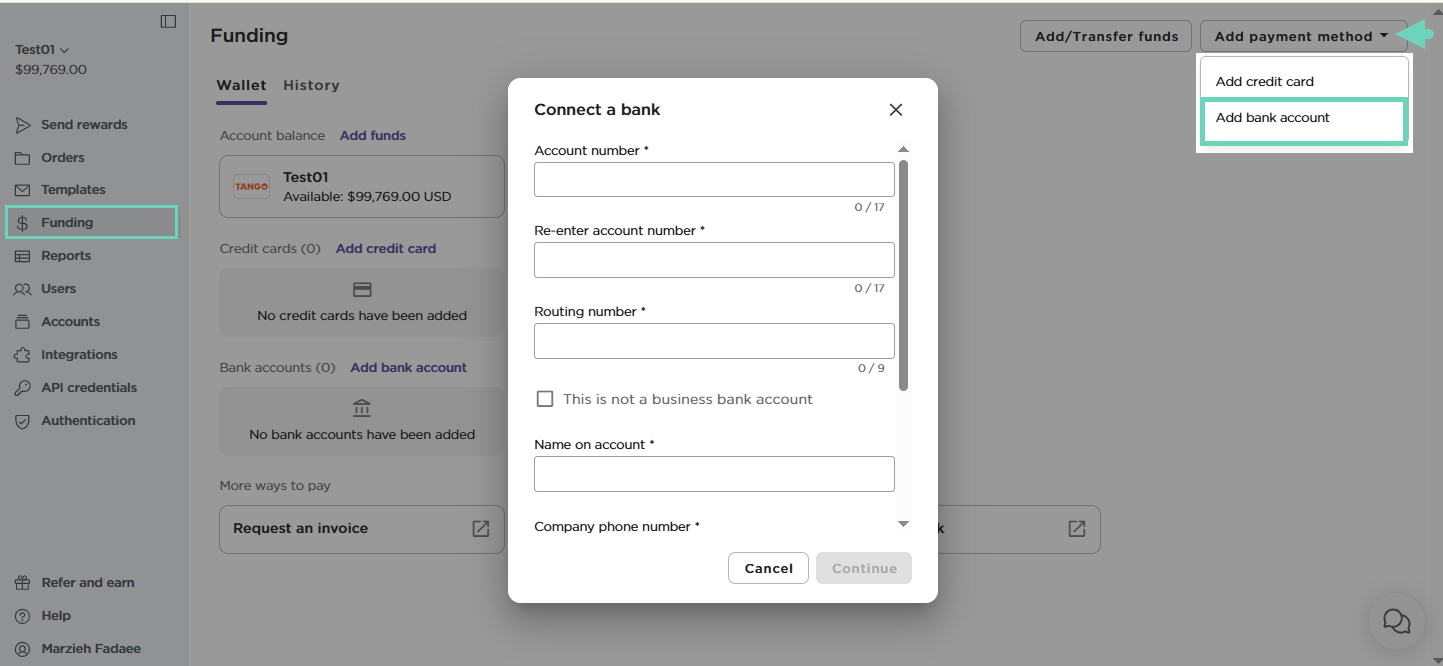
- Enter Account number, Routing number, Name on account, Company phone number and address. If your account number contains fewer than 8 digits, prefix it with “0”.
- If this is not a business account, select This is not a business bank account.
- Click Continue.
Note:Each Tango account on your platform has a daily limit for
ACH funding that rolls over 24 hours after the last transaction. For a bank account registered to multiple Tango accounts, the funding limit does NOT apply to the bank account itself. Your financial institution may also have
ACH limits that impacts the use of
ACH funding with a linked Tango account. Contact your Customer Success Manager (
CSM) or
success@tangocard.com for more information.
- Under Permission to pay/fund using this bank select:
- All users with account funding permissions—shows current users with funding permissions.
- Authorized users—add specific users who have funding permissions by name or email address. By default, you are the only user allowed to fund Tango accounts using this bank account. You can add additional users if needed.
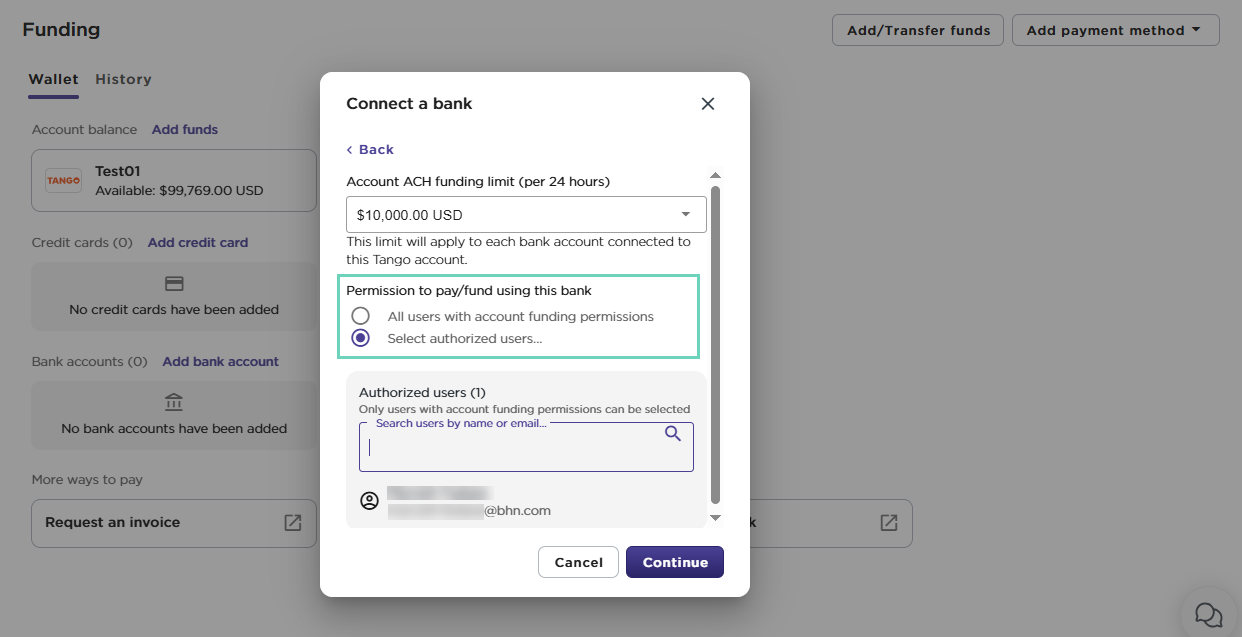
- Click Connect.
- Read the Electronic Funds Transfer authorization and acknowledge if you are a signer on this account. If you're not a signer, click Decline and exit.
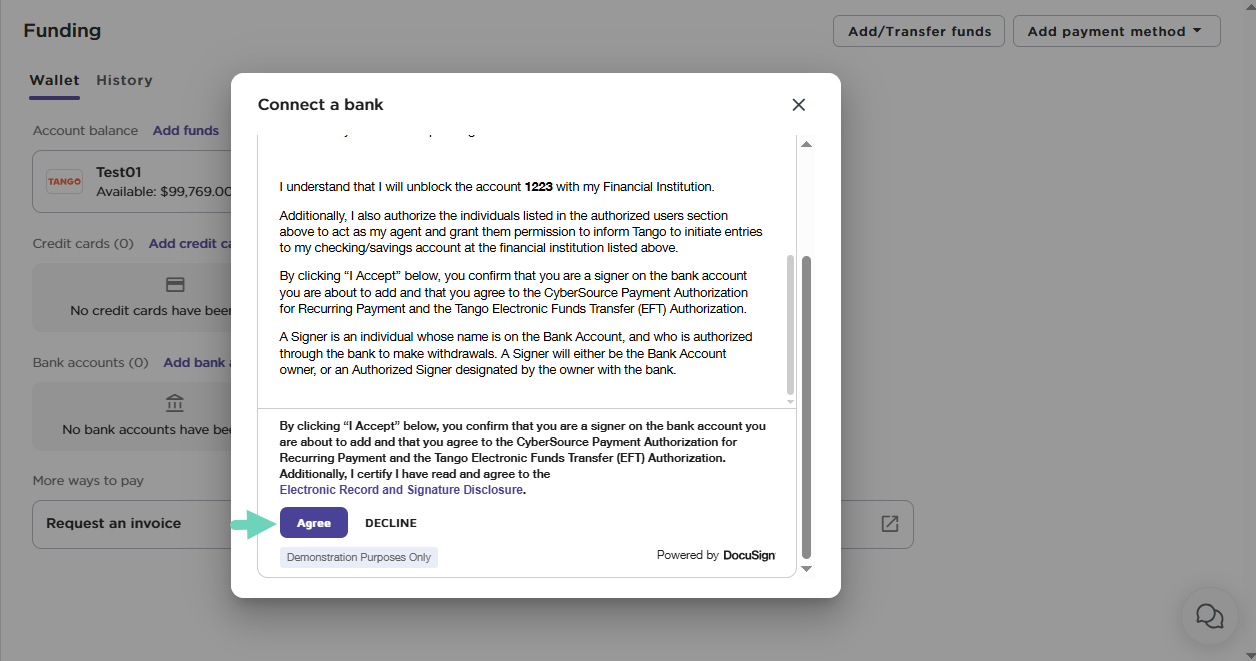
- Click Agree. A message shows that your account is successfully added.
Step 2: Pre-fund using the bank account
Next, follow the instructions below to pre-fund your Tango account using funds from a connected bank account.
To pre-fund using the bank account:
- Sign in to the Tango portal.
- With the correct account selected, click Funding.
- Click Add/Transfer funds.
- From the list of available Funding methods on the account, select the bank account you'd like to use.
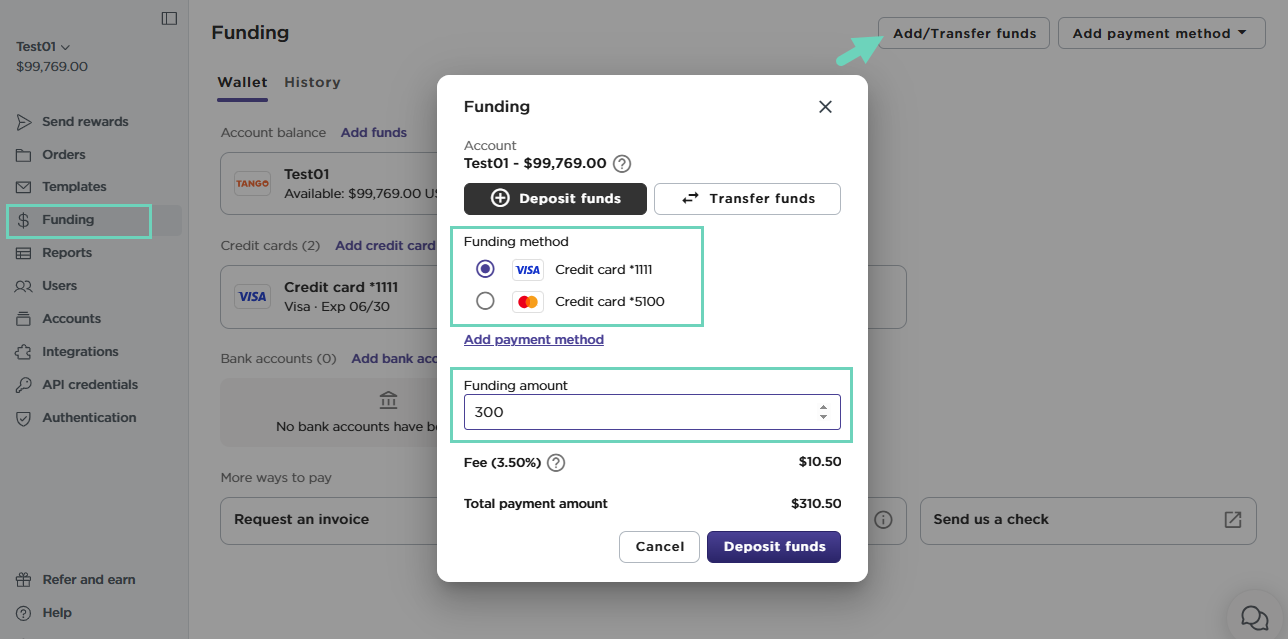
- Enter the Funding amount you would like to deposit.
- Click Deposit funds.
- Review the deposit details and click Confirm.
More resources